Collaboration Services
DISA’s Collaboration Services is the DoD’s Organizational Web Presence solution. Leverage DISA’s Collaboration Services to create pages of information that can be shared either internally among your agency or externally for a DoD-wide facing Organizational web presence. The following information will instruct you on how to use Collaboration Services to present your Organizational information in a way that best suits your needs.
Site Creation
On Sharepoint the publicly facing information is organized into pages. The information displayed on these pages is broken down into what is called Web Parts. An administrator arranges and configures web parts on a page that drives the user experience.
Add a Web Part to a Page
On Sharepoint a Web Part is a functional container to display elements on a page. Anything you want to display on your page will employ a Web Part to do so. The Web Part will determine what information is displayed and how it is displayed and organizing the web parts is what sets the layout of the page itself.
- Navigate to the Page you wish to add a web part to
- Access the Page Ribbon by clicking the tab labeled ‘Page’ at the top
- Click the Edit button on the left; this will put your page into Edit mode

- The tabs at the top will change; select the Insert tab
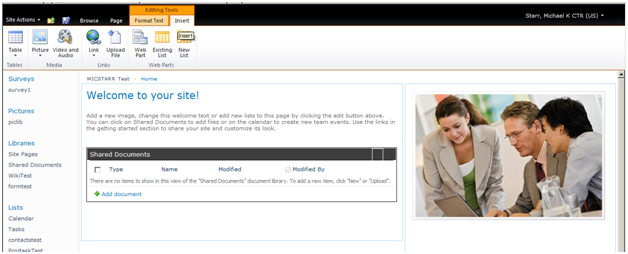
- Click the Web Part button
- Select the desired Web Part from the Categories area on the left
- On the right open the ‘Add Web Part To’ drop-down box to select the area on the page to display the web part
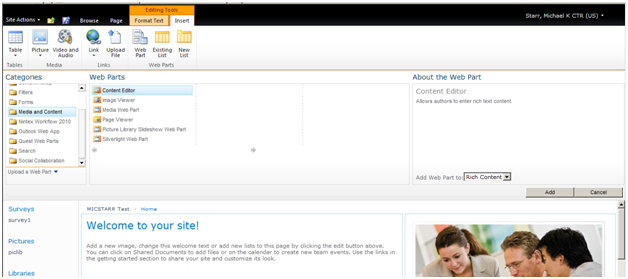
- Click the Add button to finalize adding the Web Part
Add a Sandboxed Solution
On Sharepoint a Solution is a pre-configured site that can be loaded as the user’s configuration. A Sandboxed Solution is a solution that is limited in capability so as to provide a test environment, a sandbox, that doesn’t have access to as much potentially harmful back end connections.
Note: A file with the extension “.wsp” is required to load a Sandboxed Solution; this file is the Solution itself that is to be loaded into Sharepoint
- Navigate to the site you want to load a Sandboxed Solution into
- Open the Site Actions menu
- Select Site Settings
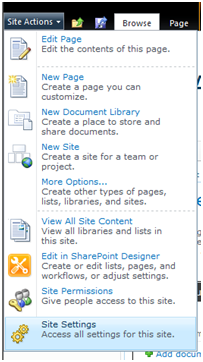
- Note that you may be at the “Web Level” on the next screen. If you see a link that reads “Go to top level site settings” under the Site Collection Administration heading, click that link.
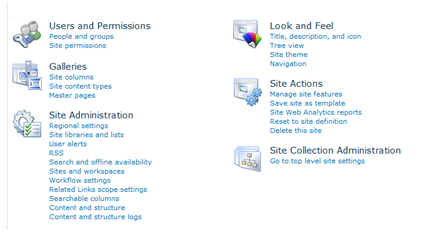
- Note that you may be at the “Web Level” on the next screen. If you see a link that reads “Go to top level site settings” under the Site Collection Administration heading, click that link.
- Under the Galleries heading select Solutions
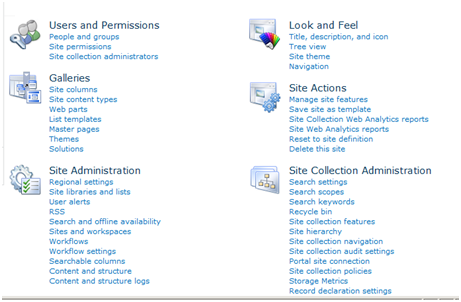
- Note if you do not see this link you either do not have permissions for this function or you need to click the “Go to top level site settings” link under the Site Collection Administration heading.
- The tabs at the top will change; select the Solutions tab
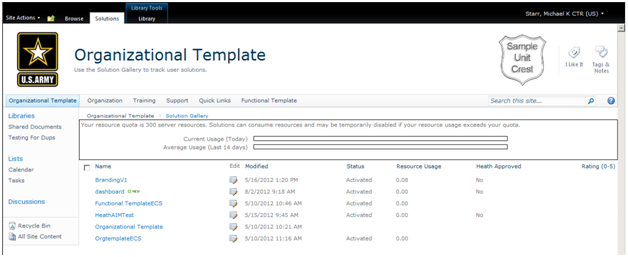
- You may need to select the Library tab and before the Solutions tab will appear in this step
- Click the Upload Solution button
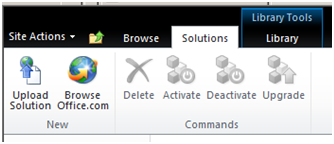
- Click the Browse button and browse to the .wsp file and select it, then click Ok
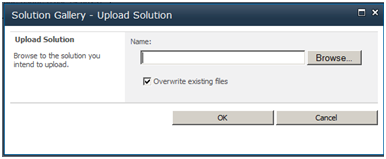
- Click the Activate button on the Solutions Ribbon
Lists
Lists on Sharepoint are just a gathering of documents grouped and presented together. When you create a list you are designating associations between documents on Sharepoint that are intended to be viewed and managed as a group. Lists will typically have an intent; the reason that these documents are being grouped together that will serve as a focus for the list.
Creating a List
- Navigate to the Enterprise Collaboration Site you wish to create a list for.
- Open the ‘Site Actions’ menu in the upper left
- Select ‘More Options’
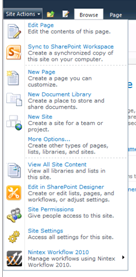
- On the left you may select ‘List’ to filter only List templates
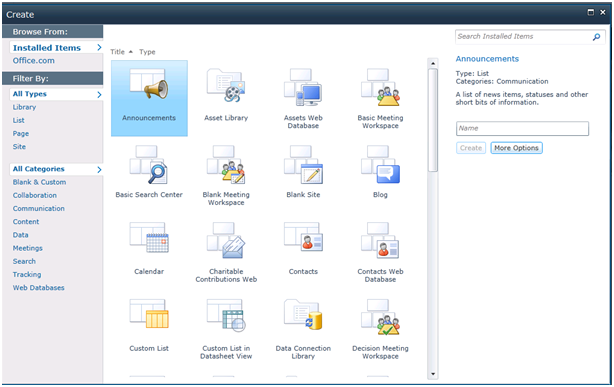
- Select the Template desired
- Enter a name for the List on the right
- Click the Create button
- On the next window you will be able to enter a description for the List
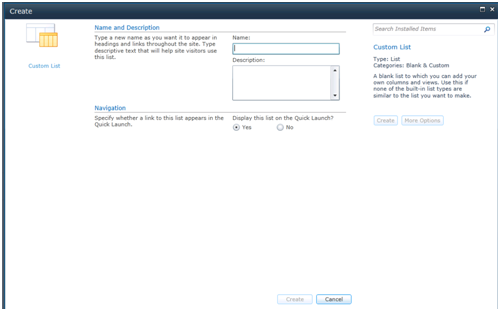
- Finally you can make the list display on the Quick Launch for the site by selecting the appropriate option.
- Click the Create button
Creating a Document Library
A Document Library is the file repository on Sharepoint. This is a special kind of list where documents are stored and shared. Other lists will not be able to contain documents.
- Browse to the site you wish to create a Document Library in
- Open the Site Actions menu
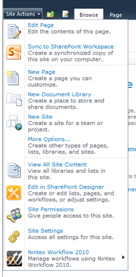
- Select New Document Library
- On the following screen you can configure the following:
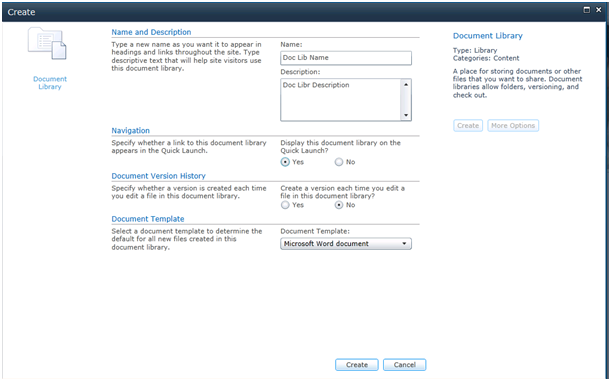
- Name and Description
- The name and description of the Document Library
- Display on Quick Launch
- Controls whether this Library appears on the Quick Launch list
- Version History
- Forces a new version of a file to be created each time a file is edited
- Document Template
- Which type of document will a user create when they click ‘New’?
- Click the create button to finish creating the list.
Site Use
Creating Alerts
Alerts in Sharepoint can be used to send you an Enterprise email message whenever the item you’ve set to be alerted on is changed or updated. You can set an Alert on almost anything in the Sharepoint system; if you see the Alert Me button on the Ribbon lit up you can set an Alert for your current view.
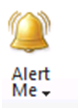
- Click on the “Alert Me!” button on the Ribbon and select ‘Set an alert…’
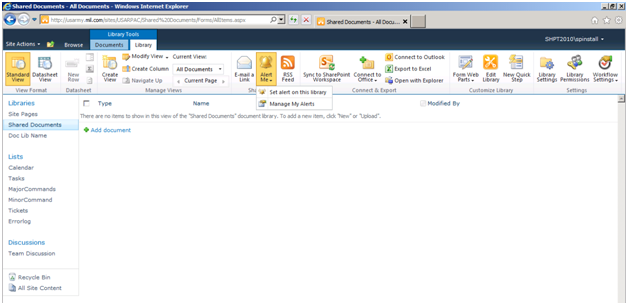
- Note that if you wish to set an alert directly to an Item such as a document move your mouse pointer over that document, open the drop-down menu, and select Alert Me
- The Alert Creation Page will be displayed with the following options:
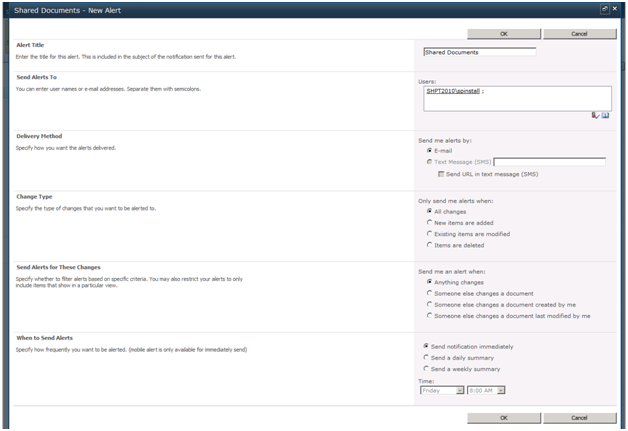
- Alert Title is the name of the Alert
- Send Alerts To is a field to add additional users to the same Alert
- Delivery Message defaults to Enterprise email unless the Sharepoint is configured for SMS
- Send Alerts For These Changes allows you to select which changes send an Alert
- When To Send Alerts allows you to configure when the system will send your Alert to you
- Click OK to finish creating the Alert
Using the Sharepoint 2010 Ribbon
- This section of the FAQ relies heavily on screenshots and will be filled out in the next version.
Site Management
Manage Site Collection Features
A Site Collection on Sharepoint is a group of sites that can share a master page, page layouts, images, and templates. Permissions can also be inherited from Master pages in a Site Collection environment.
- First browse to the Site Collection whose features you wish to manage
- Open the Site Actions menu
- Select Site Settings
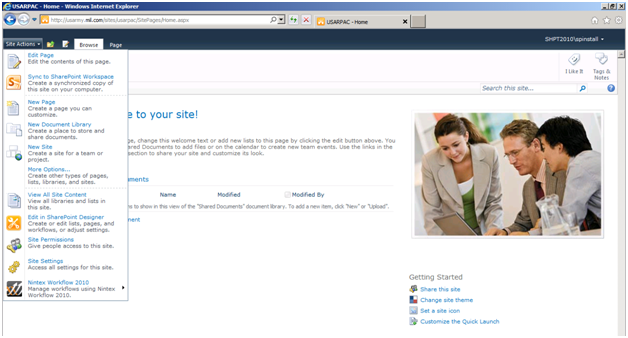
- Under the ‘Site Collection Administrator’ section select “Manage Site Collection Features”
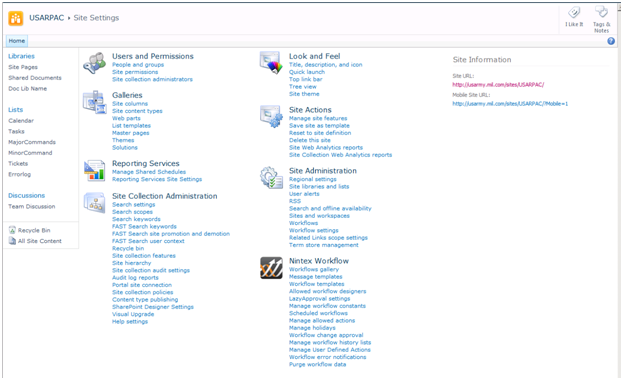
- On the Site Collection Features page you can activate or deactivate features
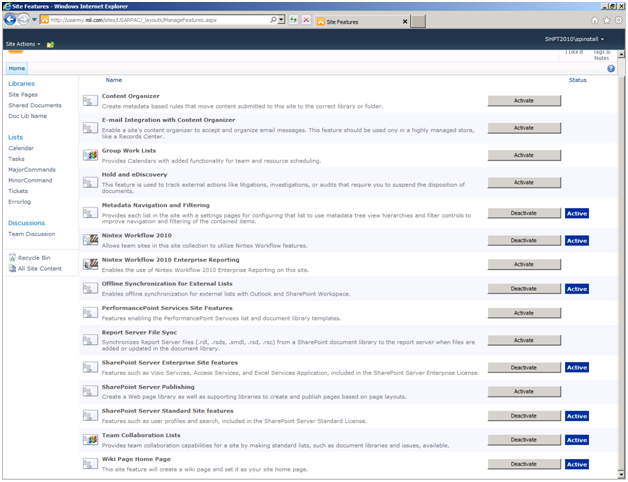
Manage Web Features
When you administrate a site on Sharepoint you have a number of options available to you for page creation and layout. In addition to the basic features available you have many optional Site Features available that are enabled or disabled in the Manage Web Features configuration screen.
- First browse to the Site you wish to manage the Web Features for
- Open the Site Actions menu
- Select Site Settings
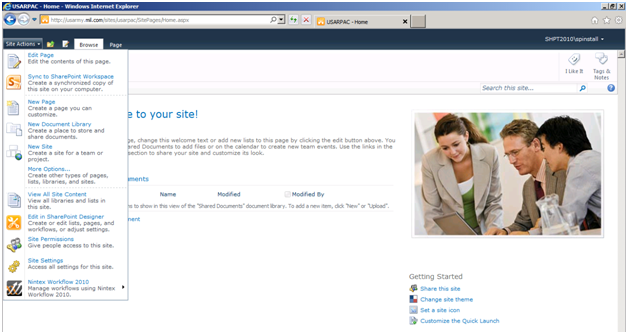
- Under the ‘Site Actions’ setting select “Manage Site Features”
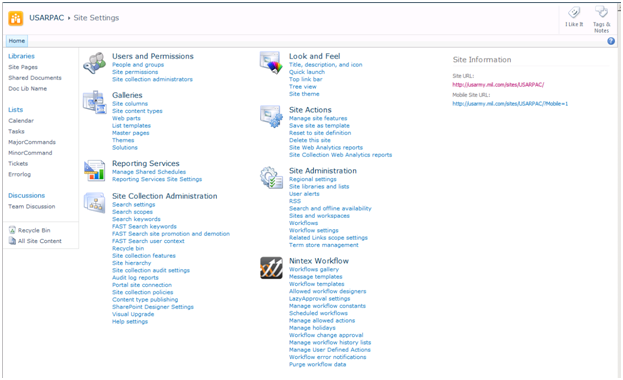
- On the Manage Site Features page you can activate or deactivate features
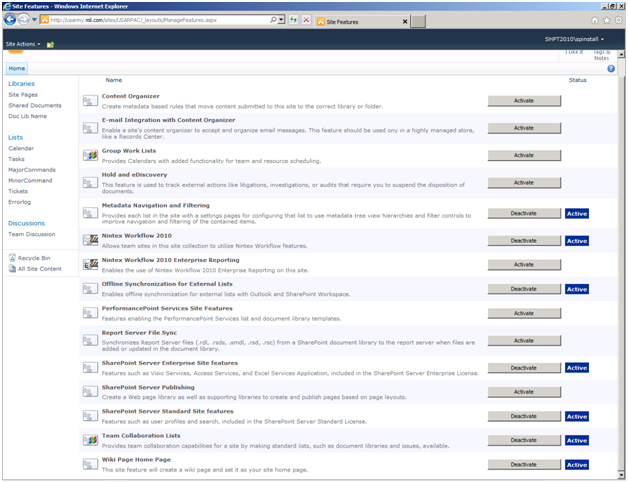
Site Security
DISA’s Content Management and Collaboration Services allow you to create an Organizational presence and share files between users. In order to facilitate these functions you have the capability to create groups of users, assign permissions directly to users or to the groups that they belong to,
Assigning Permissions
Permissions On sharepoint site and content administrators can control who has access to what content and for what purposes; some users may only need to be able to view documents while others might need to edit or even delete them. The permissions assigned to an object in Sharepoint are what controls user access. Assigning Permissions First you must find the object in Sharepoint that you want to adjust the permissions for. You can assign permissions to a group or site, to a list or library, or directly to an item. First you must access the permissions page for the object you are attempting to set permissions on.
- Site/Group
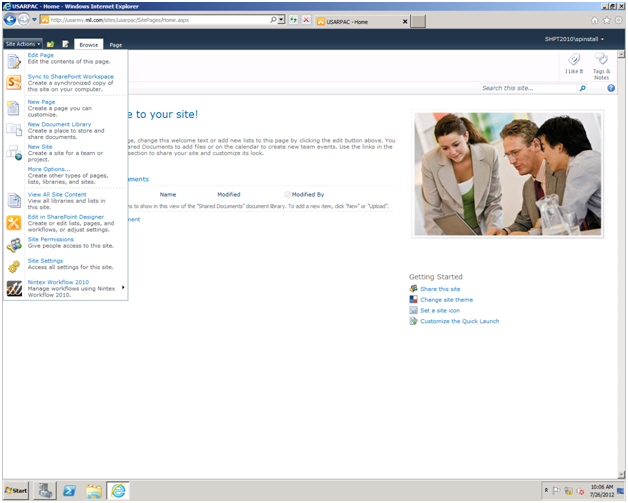 To set permissions on a site first browse to the site, then open the Site Actions menu and select Site Permissions
To set permissions on a site first browse to the site, then open the Site Actions menu and select Site Permissions- List/Library
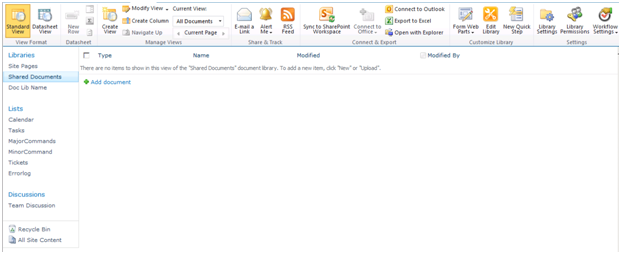 To set permissions on a list or library first navigate there and then click on the List or Library tab and select the Permissions button*
To set permissions on a list or library first navigate there and then click on the List or Library tab and select the Permissions button*- Items
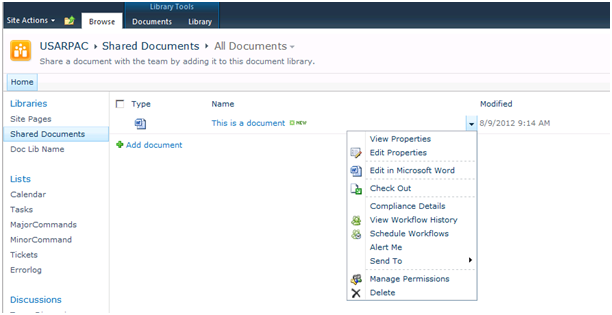 To set permissions on an item first navigate to that item and hover your mouse pointer over it, then open the menu and select Manage Permissions
To set permissions on an item first navigate to that item and hover your mouse pointer over it, then open the menu and select Manage Permissions-
- *Note that a List or Library has permissions set on them by default; they inherit the permissions of the site that the list or library is created in. The first time you go to manage the permissions for a list or library you will have to tell that list to stop inheriting permissions. To do that just click on the ‘Stop Inheriting Permissions’ button on the Ribbon.
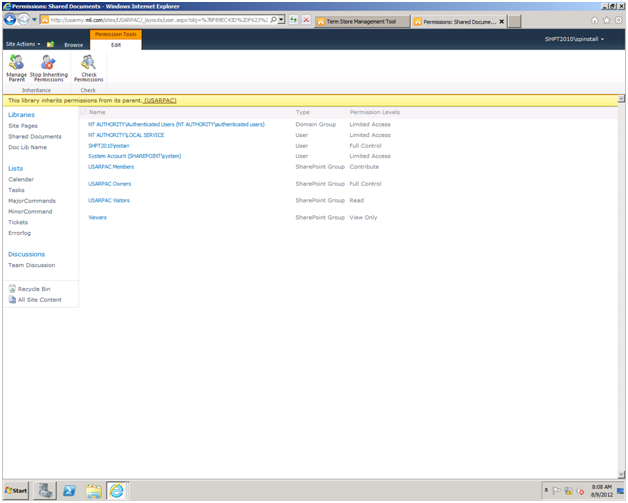
- *Note that a List or Library has permissions set on them by default; they inherit the permissions of the site that the list or library is created in. The first time you go to manage the permissions for a list or library you will have to tell that list to stop inheriting permissions. To do that just click on the ‘Stop Inheriting Permissions’ button on the Ribbon.
From here you will will be brought to the Grant Permissions configuration screen. This screen is where you select the users and/or groups to assign permissions to, whether to add the users to an existing group, whether to grant permissions to the users directly, and a configurable welcome message.
- Select Users
- In this box you will enter the users or groups you want to give these permissions to.
- Grant Permissions
- In the Grant Permissions section you are assigning the permissions to the users or groups you selected above. You can select these permissions one of two ways
-
- Groups
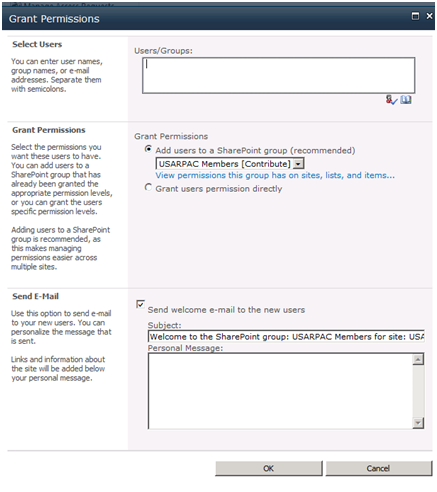 Groups have a permission set assigned to them. Adding users to a group will give them the permissions assigned to that group automatically
Groups have a permission set assigned to them. Adding users to a group will give them the permissions assigned to that group automatically- Direct
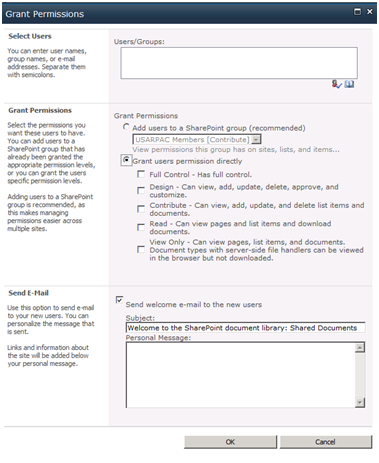 You can give the users permissions directly. Selecting this option will present you with the different permissions you can assign
You can give the users permissions directly. Selecting this option will present you with the different permissions you can assign
- Send E-Mail
- In this section you can enter in a welcome message that will be emailed to the user(s). Note that a default notification will be sent even if you don’t provide a custom message.
Create Custom Permissions
Sharepoint allows you to assign permissions to a user or group directly but also allows you to create a permission set that can be applied by name to Users and Groups.
- First navigate to the site you wish to create the custom permission for
- Open the Site Actions menu and select Site Permissions
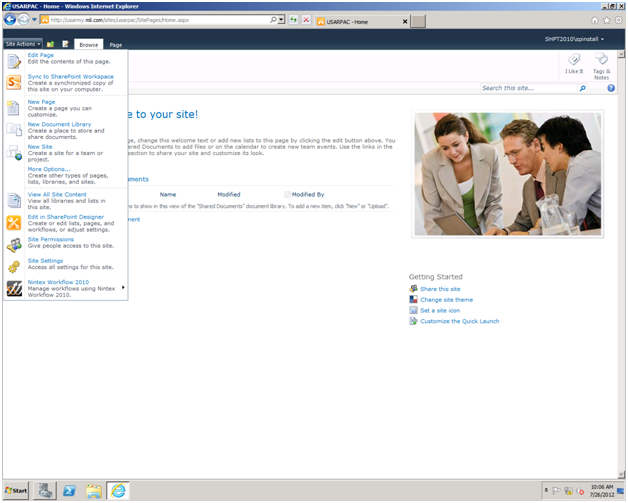
- Click Permissions Levels on the Ribbon
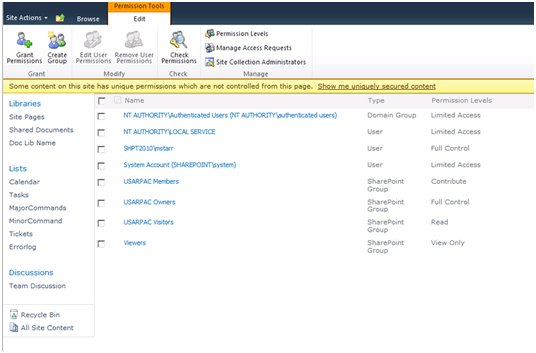
- Click the Add a Permission Level link
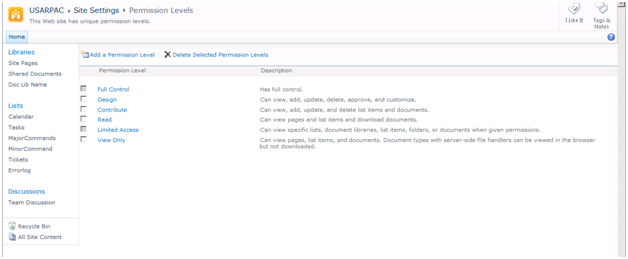
- Select your Permission Level options:
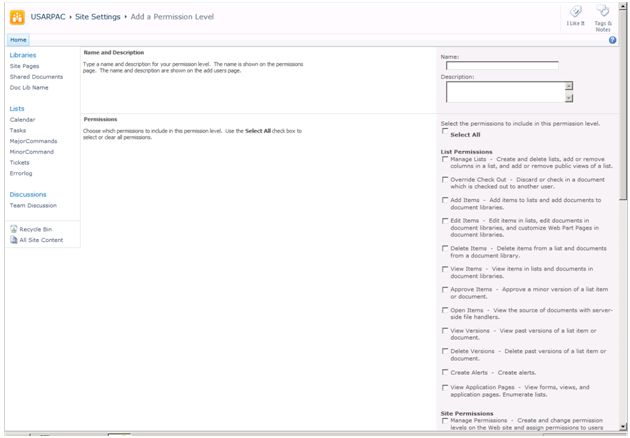
- Enter a name and description
- Select the Permission options
- Click the Create button
Check User Permissions
If you need to check the permissions set on your site you can do so at any time by navigating to the Check Permissions screen and searching for the user or group you wish to check permissions for.
- First browse to the site, list, or library you wish to check permissions for
- Site: Open the Site Actions menu and select Site Permissions
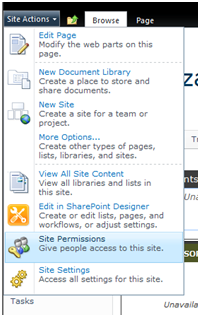
- Library/List: Click on the Library or List tab and then the Library Permissions button
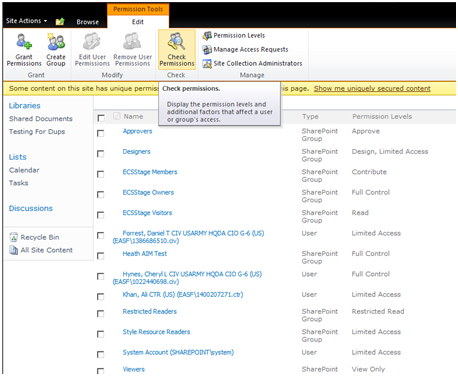
- On the Manage Permissions page click the Check Permissions button
- Search for the User or Group you wish to check permissions for and click the Check Now button
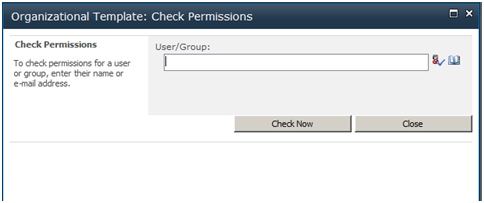
- The list of permissions for that User or Group are displayed
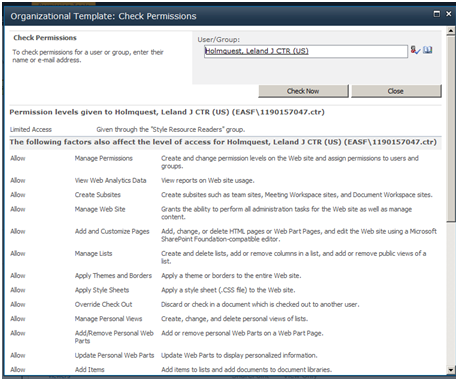
Sharepoint Security Groups
A Security Group in Sharepoint is just a group of users with a shared set of permissions. The group exists independantly of the users themselves so users can be added to or removed from this group to assign or revoke the Group’s permission set respectively.
- First navigate to the site where you wish to create the security group
- Open the Site Actions menu and select Site Permissions
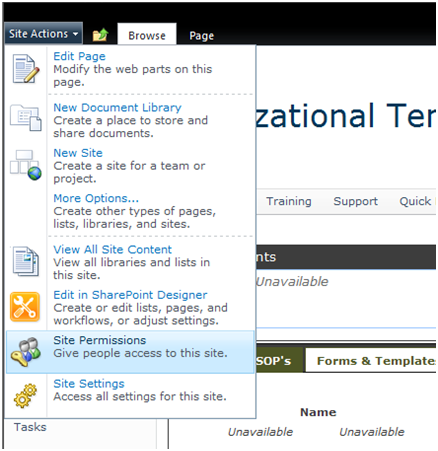
- On the Site Permissions page click the Create Group button
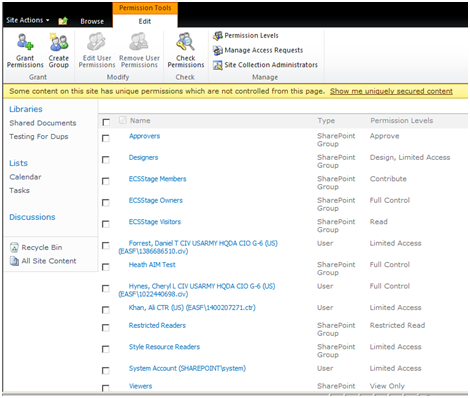
- On the Security Group Page you can select your options:
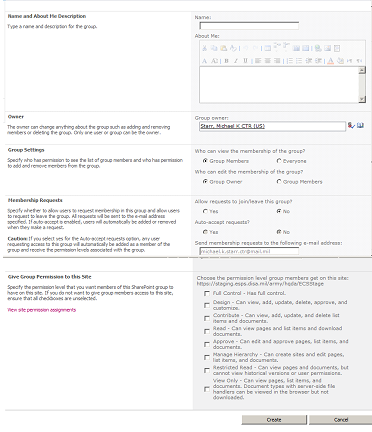
- Enter the Name and Description for the Security Group
- You may set an owner of a group different than its creator
- Select who can view and/or edit membership of the group
- Select whether to allow membership requests and whether to automatically approve them
- Select the Permissions as they will apply to this group
- Click the Create button

Leave a Reply